eZ Flow Toolbar
The eZ Flow Front page toolbar looks like this:
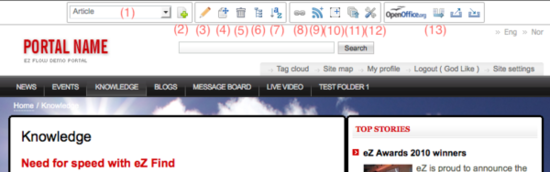
The eZ Flow Toolbar is, as of eZ Publish 4.5, always on top of your page, and it always stays on top of your page. The eZ icon in the left corner opens an info page regarding your eZ Flow installation. In the right corner the question mark icon ("?") will redirect you to eZ Publish documentation located at www.doc.ez.no.The toolbar shown here is the typical toolbar for editing folders and other elements.
Please note that the toolbar changes its appearance according to the element you are editing. Below is the typical front page toolbar, with the "Timeline" button highlighted.

All buttons are explained below.
The "Create here" button (2) lets you create any type of content, media, template look or user you've selected from the drop-down-list (1). Sorting (7) lets you to set priorities to the sub items or nodes, allowing you to re-order the tabs of your website. You can move the content block (4). You can also add new locations for your content (6) and toggle the links of your front page (8). If disabled the links will work as links. When enabled you will be able to edit the links. Use the Add to Block in front page button (10) used to push content directly to an eZ Flow block. Click button (11) in order to do a multi-upload of files to eZ Flow. Delete the content you are working on by pressing the trash button (5).
Because the contents of an eZ Flow website can change over time, the Timeline button (highlighted above) allows editors to see the front page at any given moment in time. You can enable an RSS-feed function on your page by pressing button (9). If you wish to go to the Administration Interface, press button (12).
Icons for other eZ Flow related extensions or application will be shown at the right end of the toolbar (13). In this example "OpenOffice" is installed, so shortcuts for that are shown in the toolbar. The first button will replace an "OpenOffice" document, the middle one will export an "OpenOffice" document and the right button will import an "OpenOffice document.
The "Edit" button (3) redirects you to the editing interface where you are able to change the blocks and layout of your site. The editing interface looks like this:
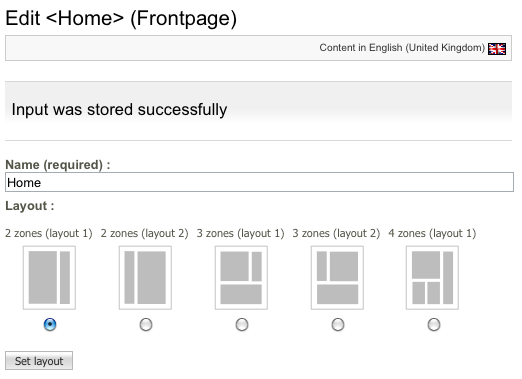
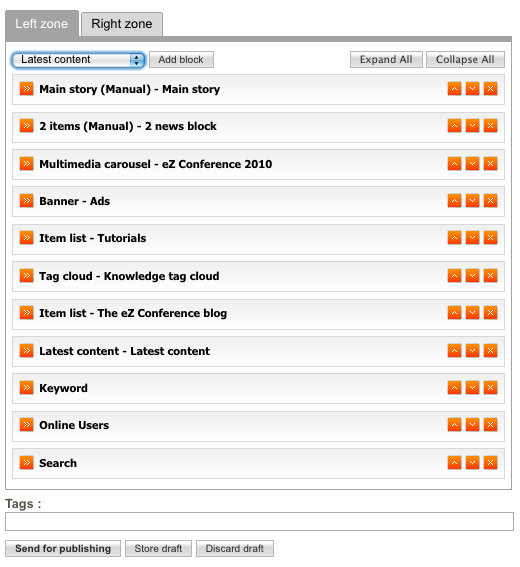
Once in the editing interface you will have the following toolbar:
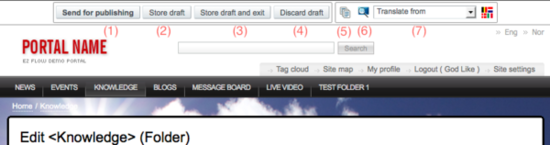
The eZ Icon and "?"-button have the same function as on the previous toolbar. After making alterations to the eZ Flow blocks you can send for publishing (1) to complete the editing process, store the draft and continue editing (2) or store the draft and exit the edit interface (3). With button (4) you discard the draft. Use the "Manage Versions" button (5) to view the previous versions of the front page, the published version and the current draft.
If you would like to see what your draft looks like on the front page before publishing it, use the "Preview" button (6). If your installation is available in more than one language, you are able to translate the page by selecting a language from the drop down list (7) and clicking on the "Translate from" button with the flags.
Andrea Melo (23/01/2013 11:34 am)
Andrea Melo (24/01/2013 2:15 pm)

Comments
There are no comments.