Video streaming configuration
The video streaming functionality included in eZ Flow enables recording and streaming live video and playback of recorded videos. It works in conjunction with the Red5 streaming server. For installation information on Red5 visit: http://osflash.org/red5.
Configuring the video recorder
You can create multiple video recorder interfaces in eZ Flow. Each needs to be connected with the streaming server (Red5) and a file server (Apache). The screenshot below shows the dialog for creating a new Video recorder object.
- Name: The name of the recorder.
- Streaming server: The URL of the rtmp location of Red5.
- File server: The server where you have configured Apache to list and serve the previously recorded videos.
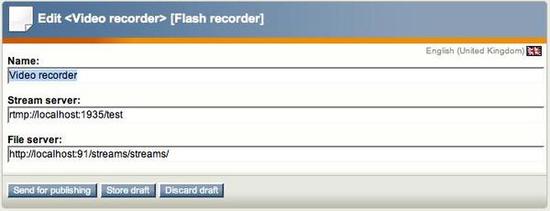
Configuring the file server
Red5 must be installed on a web-server where Apache is also installed. Apache can be used to list and serve the files that have already been recorded. This is an example of the Apache configuration:
# Red5 Streams sharing <VirtualHost *:100> <Directory /Applications/Red5/webapps/test/streams> Options FollowSymLinks AllowOverride None </Directory> DocumentRoot /Applications/Red5/webapps/test/streams ServerName localhost </VirtualHost>
The following path should point to the directory in Red5 where the uploaded/streamed files are stored:
/Applications/Red5/webapps/test/streams
The path location depends on the Red5 configuration - please refer to the Red5 documentation for details. The file "flash_video_list.php" needs to be stored in the same directory. This example makes the "flash_video_list.php" and the streamed files available on port 100. Refer to your Apache virtualhost configuration for more information on how to configure this for your site.
Recording video
Once the player object has been created you can create video recordings. The screenshot below shows the video recorder's initial dialog where you must allow Flash to access your camera.
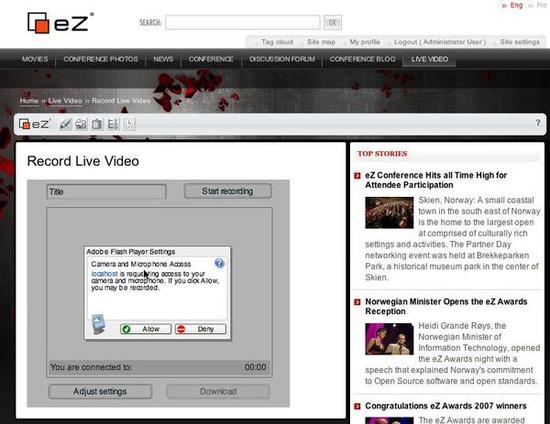
After Flash is connected to the camera, you have access to the video recorder as shown in the screenshot below. The title of the video can be entered before you start recording. When recording the video is available as a live stream for site visitors. Once you stop the recording, the file is encoded as a Flash video and made available for download. Alternatively, the file can be edited in video editing software.
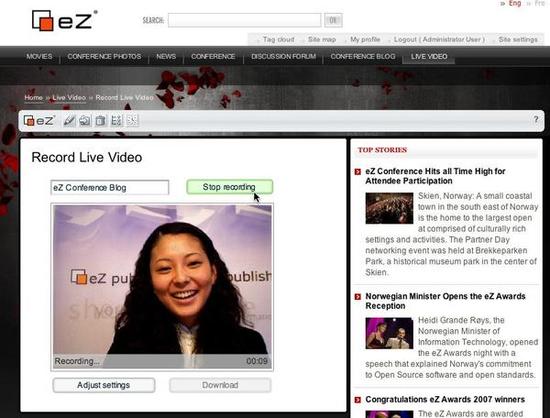
The screenshot below shows the streaming interface and a list of the most recently added videos. If there is currently a live streaming session, it will automatically be listed.
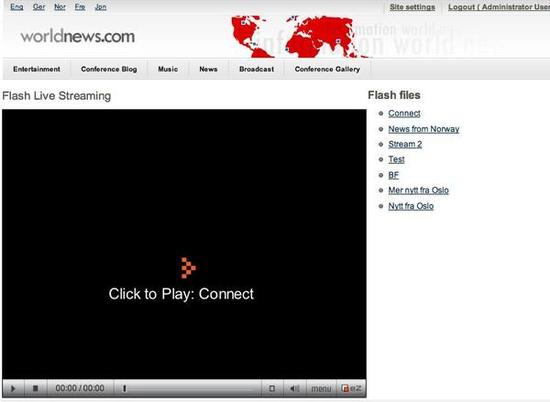
Andrea Melo (23/01/2013 11:00 am)
Andrea Melo (23/01/2013 11:00 am)

Comments
There are no comments.