Block Management
To add blocks, you must first log in to the eZ Flow front-end editing interface. Next click on the "Edit" button as as marked in red in the next screenshot:
You will be redirected to the Editing interface which looks like this:
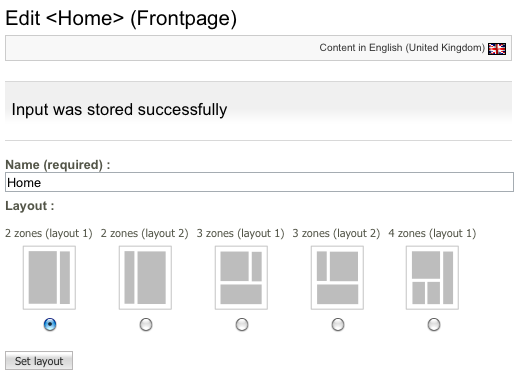
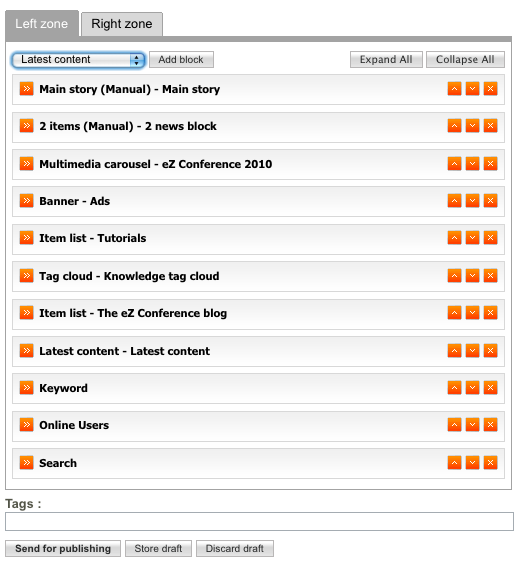
Adding blocks
To create a front page, an editor adds blocks within zones. Each zone is represented by a tab in the editing interface, as shown below.
After selecting the tab that corresponds to a zone, you can start adding blocks. This is done by choosing the type of block you want to create and clicking the "Add block" button. Now you will be presented with a details screen where you enter the variables for the block. If the block does not exist in the pre-defined list, you can create it manually. Instructions for creating custom block types are included in the eZ Flow Configuration documentation.
Three listings are displayed for each block: Queue (gray background), Online (blue background) and History (brown background).
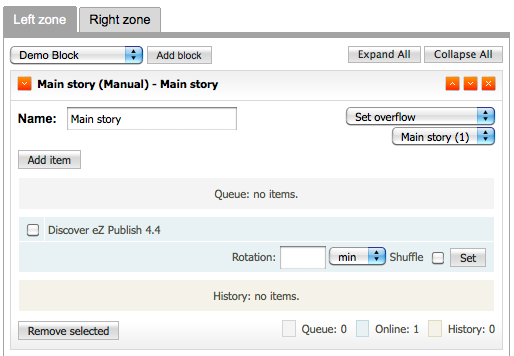
- The Queue list shows the items that are planned for publication. For each item in the queue, you can specify the number of minutes that will elapse before the item is published.
- The Online list shows the items that are currently published and visible to site visitors. Each zone has a maximum number of items that can be displayed at one time (based on the zone’s configuration).
- The History list shows the items that were previously published but are not currently visible. The number of items displayed in this list is based on the Zone’s configuration.
Overflow
The number of items a block can display at one time is pre-configured. However, you can add an overflow rule that determines what happens when an item is no longer displayed within a block. The overflow drop-down gives you the choice of selecting any other block on the same page. When another block is selected, any item that is pushed from the online list will be moved to the queue of the selected block. This feature enables you to have a automatic flow of content via the blocks defined on the front page.
Block templates
Multiple display styles may be available for a single block, depending on the configuration of the block type. The block template drop-down list shows the available styles for the given block. For example, a block for main stories might have two display variations as shown in the screenshots below:
An example of a main story with large image.

An example of a main story with a large automatically cropped image.
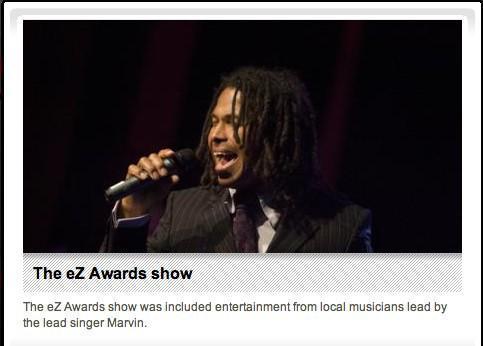
The templates that are available for blocks are part of the block configuration, which is described in the eZ Flow Configuration Guide.
Automatic rotation
It is possible to configure a block so that items are automatically rotated from the queue at specified time intervals (entered in the Rotation field). (Items can also be randomly rotated by checking the Shuffle check-box.) This feature enables you to have the content on the front page automatically updated. This is useful if you run a news site and, for example, no editorial staff is at work during a weekend or holiday. Site visitors will get the impression that new content is published as the content on the page changes according to the specified time interval.
Block position
Blocks can be moved up and down to position them at the desired spot on the page. To move a block simply click the arrows to the right of the block title (in the upper right corner of the block). To delete a block, click the x button.
Andrea Melo (23/01/2013 11:36 am)
Andrea Melo (24/01/2013 12:10 pm)


Comments
There are no comments.