Editing content
In eZ Publish all content editing is done through the object edit interface. This interface will automatically be displayed whenever you select "Edit" from the context menu, click the "Edit" buttons/icons or create a new node using the "Create here" button. The following text reveals how you can edit a node using different approaches.
Using the tree menu and the context menu
- Use the tree menu on the left to locate the node that you wish to edit.
- Click on the node's icon in order to bring up the context menu.
- Select "Edit" from the context menu. The system will display the edit interface.
Using the "Edit" button
- Use the administration interface to navigate to the node (page) that you wish to edit. In other words, make sure that the node is being displayed.
- Click the "Edit" button which is located in the preview window. The system will bring up the edit interface.
Using the edit icons
- Use the administration interface to navigate to the node (page) which contains the one that you wish to edit. In other words, make sure that the parent node is being displayed.
- Look at the "Sub items" window and locate the node that you wish to edit. Click on the node's corresponding edit icon (on the right hand side). The system will bring up the edit interface.
Using the bookmarks
- Make sure that your bookmarks are being displayed (use the "+" sign to open the window).
- Locate the node that you wish to edit and click on its icon to bring up the context menu.
- Select "Edit" from the context menu and click it. The system will bring up the edit interface.
Using the object edit interface you can edit the contents of the object which is encapsulated by the node (page) that was selected for editing. This is where most of the work is usually done. You'll use this interface to add, modify or remove existing content. For example, you'll use this interface to publish new articles, edit the contents of existing articles and so on. The following image shows the part which is used to edit the different attributes.
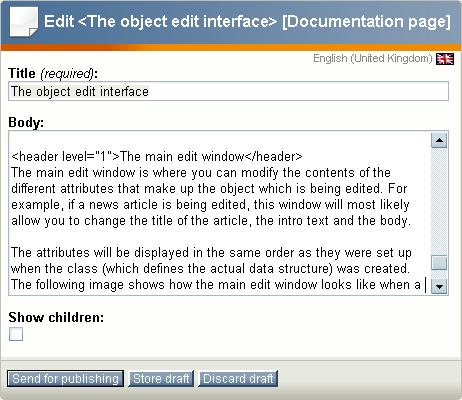
The main edit window.
The image above shows how the main part of the edit interface looks like when someone is editing a documentation page. A documentation page consists of only three attributes: name, body and show children. Please note that you'll probably be working with a different set of attributes. As the image shows, you can use the input fields to change the values of the content. Once you're finished you should click the "Send for publishing" button. If you just want to save your work without publishing it use the "Store draft" button. This will simply validate your input, store it and allow you to keep editing. The "Discard draft" button can be used to exit the interface and get rid of the changes. Please refer to the documentation of the object edit interface for more information about how to use this interface.
Balazs Halasy (06/02/2006 12:59 pm)
Svitlana Shatokhina (19/04/2006 10:41 am)

Comments
There are no comments.