Configuring eZ Publish
There are two classes of configuration tasks:
- Simple, site-specific configuration (such as the site logo, standard button labels,etc) performed via the Website Interface
- Full-featured configuration (such as user management, banner creation, etc)performed via the Administration Interface
The configuration options available via the Website Interface are the same as the options available in the Administration Interface (in the Design section). In general, this documentation does not describe the Administration Interface functionality. For more information, refer to the eZ Publish online user manual.
To view or modify the site settings via the Website Interface, log in to the site as the administrator user you configured during the installation, or with another user account that is a member of the “admin” group. (Refer to the User Guide for a description of users and groups.) If the default site style is being used, the Login link is located in the top-right corner of any page.
Configuring RSS feeds
If you want to provide visitors with the ability to subscribe to RSS feeds from your site, you must create an RSS export feed via the Administration Interface. First, log in to the Administration Interface with your “admin” username and password. Next, click on the Setup tab and select RSS from the left navigation menu. A list of existing RSS exports and imports (if any) will be displayed:
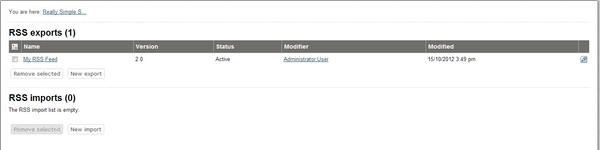
RSS Lists
Click on the New export button to create an RSS feed that you can incorporate into the webpages on your site (via the Site settings, described below). An RSS export includes the following attributes:
- Name: The name of the feed.
- Description: A short description of the feed.
- Site URL: Enter the base URL of your site (as specified on the Site Details page in the Setup Wizard). This generates the URL links in the export, constructed by combining the Site URL (ie, "http://www.example.com/") and the path to the individual object (configured in the source, for example "/articles/my_article"). The Site URL varies based on your web server and eZ Publish configuration.
- Image: A thumbnail image representing the RSS feed and / or your web site. The suggested dimensions are 64x64 pixels.
- RSS version: There are currently two versions of the RSS protocol: 1.0 and 2.0. Refer to Wikipedia for more information about RSS: http://en.wikipedia.org/wiki/RSS_(file_format). eZ Publish supports both versions. Choose which format your RSS feed should use. In general, unless you specifically need to support older clients, use version 2.0.
- Number of objects: Specify the number of objects the RSS feed should contain. To avoid performance issues with RSS clients, this number should not be too large (for example, 10- 20).
- Active: Activate and deactivate the RSS feed with this control. If the feed is deactivated but still referenced in the site settings, the user's RSS client will display an eZ Publish kernel error (for example, “kernel (3) / Error, The requested page could not be displayed.(3)”).
- Main node only: If this option is enabled, only changes to the “main” node of an object will be added to the feed. For example, an article may have three “locations” in the content tree. If RSS is enabled for each of those locations, the article will be added to three feeds.If this option is enabled, it will only be added to the RSS feed for the object's “main” location.
- Access URL: This option specifies the URL to this RSS feed.
- Source 1: Each RSS feed can contain multiple source nodes that get added to the RSS feed. By default, the fields for configuring a single source node (Source 1) are displayed.To add additional nodes, click the Add source button. (To delete an existing source from the feed, click on Remove this source.)
To configure a source, enter data in the fields as follows:
- Source path: The location in the content tree from where feed items will be collected.
- Sub nodes: Specify whether or not nodes beneath the Source path nodes in the content hierarchy should be included in the feed.
- Class: Specify the content class that should be added to the feed. To specify multiple content classes, click the button Add source, specify the same URL, but specify a different content class.
- Title: Specify the attribute in the content object that will be used as a title for theelement. The most common title attributes are “title”, “name” and “short name”, but other attributes might be preferred for different content classes.
- Description: Specify the attribute in the content object that will be used as a description for the element. The most common description attributes are “short description”, “description” and “summary”, but other attributes might be preferred for different content classes.
Editing site settings
After you have logged in as a user who is a member of the “Admin” group, you will see a Site settings link in the top-right corner of any page:

Site Settings Option
The following configuration options are available:
Title
The name of the site. This is usually displayed in the title bar of the web browser.
Meta Data
Meta data is general information that is used by entities such as search engines to index and classify a site. You can modify the values in this text field to better describe your site. See Wikipedia for more information on Meta data: http://en.wikipedia.org/wiki/Meta_data.
To clear the existing contents of the array that stores the meta data, enable Make empty array.
Image
This image is the site logo, displayed by default on the left side of each page above the horizontal menu. Use the Browse and Remove image buttons to change the site logo.
Sitestyle
The settings in this section are used for general site settings. While these can be se tindividually for each siteaccess, unless you understand the implications it is best to apply these settings to the Global (override) siteaccess (which means that all siteaccesses will share these settings).
- Siteaccess: Select the siteaccess that the settings should be applied to.
- Site style package: Select the site style package to use for the site. Site style packages are created and imported via the Administration Interface, as described in the Customization Manual.
The system administrator's email address. It is used for automatically generated emails from the site, such as notifications of orders in the webshop.
Site URL
The URL of the website.
Site map URL
To create a site map accessible to visitors to your site, enter data in the following fields:
- URL: This is the URL to the sitemap module, (by default “/content/view/sitemap/”) appended with the node it should use as a root node when it “draws” the site map. The default node number is “2”, which is the root node of the content tree.
- Text: The text of the link that will be shown to visitors, usually “Site map”.
Tag cloud URL
To make the site’s tag cloud (populated by the words entered in the Tag field for any content object) accessible to site visitors, enter data in the following fields:
- URL: This is the URL to the tag cloud module, (by default“/content/view/tagcloud/”) appended with the node it should use as a root node when it “draws” the tag cloud. The default node number is “2”, which is the root node of the tag cloud.
- Text: The text of the link that will be shown to visitors, usually “Tag cloud”.
Login (label)
This is the text for the login link, located by default in the top-right corner of each page. If this field is blank, the link will not be shown. On mulitlingual sites, to display labels in the language selected by the site visitor, add a translation for the Site settings page in the desired language.
Logout (label)
This is the text for the logout link, located by default in the top-right corner of each page. I fthis field is blank, the link will not be shown. On mulitlingual sites, to display labels in the language selected by the site visitor, add a translation for the Site settings page in the desired language.
My profile (label)
This is the text for the link to the user profile, located by default in the top-right corner of each page. If this field is blank, the link will not be shown. On mulitlingual sites, to display labels in the language selected by the site visitor, add a translation for the Site settings page in the desired language.
Register new user (label)
This is the text for the link to the user self-registration page, located by default in the top-right corner of each page. If this field is blank, the link will not be shown. On mulitlingual sites, to display labels in the language selected by the site visitor, add a translation for the Site settings page in the desired language.
RSS feed
Specify the URL to your RSS feed. This URL is inserted in the XHTML stream sent to the browser, which allows visitors to fetch news and updates directly using an RSS client. To determine the URL, refer to the Access URL attribute for the RSS feed object in the Administration Interface.
If you delete the text inside the RSS field in the site settings, the site will not send the above link with the XHTML stream.
Shopping basket (label)
This is the text for the link to the shopping basket, located by default in the top-right corner of each page. If this field is blank, or if the user's shopping basket is empty, the link will not be shown. On mulitlingual sites, to display labels in the language selected by the site visitor, add a translation for the Site settings page in the desired language.
Site settings (label)
This is the text for the link to this settings page, located by default in the top-right corner of each page. If this field is blank the link will not be shown. On mulitlingual sites, to display labels in the language selected by the site visitor, add a translation for the Site settings page in the desired language.
Footer text
This is the text that appears at the bottom of each webpage, right above the “Powered by”text. It is meant to be used for copyright information. The default text says “Copyright© 2006 eZ systems AS. All rights reserved.”, where “©” is the HTML entity forthe copyright symbol.
Hide “Powered by”
By default, two lines are displayed at the bottom of each page that identify the site as being run on eZ Publish. To prevent the display of this information, check this box.
Footer JavaScript
To add a snippet of JavaScript in each page footer, enter the code in this field.
Andrea Melo (09/01/2013 10:43 am)
Andrea Melo (09/01/2013 10:43 am)

Comments
There are no comments.