Using bookmarks
eZ Publish comes with a built-in bookmark mechanism that allows each user to store a bunch of links to different nodes (pages). For example, this system can be used to bookmark and access pages that you keep updating/editing all the time. Please note that the bookmark system can only be used with nodes in eZ Publish. In other words, you can not bookmark special items (like for example an item in the "Setup" tab) and you can not bookmark external pages (located outside of the eZ Publish node tree). The following text explains how to manage and use your bookmarks.
Adding bookmarks
There are actually three ways of adding bookmarks. The easiest way is to navigate to the target node and simply click the "Add to bookmarks" button located inside the "Bookmarks" section of the personal panel on the right hand side. Please note that the interface must be enabled using the "+" sign (for new users it is disabled by default). The following image shows how this window looks like.
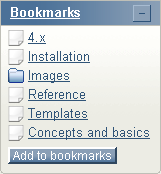
The personal bookmarks panel.
The "Bookmarks" link will take you to the "My bookmarks" interface of the "My account" tab. This interface allows you to organize your personal bookmarks (delete existing and add new ones). The bookmarks listed in the window are internal links to different nodes. Clicking on them will bring you to the nodes themselves. Please note that you can also click on the icons in order to bring up a context menu that will allow you to view or edit the node and to remove the bookmark itself. The "Add to bookmarks" button simply allows you to add the node that is currently being viewed to your personal bookmarks.
Using the context menu to add bookmarks
It is possible to use the context menu to add bookmarks. You can do this by simply clicking on the icon of a node either in the tree menu or in the "Sub items" window and select "Add to my bookmarks".
My bookmarks
The "My bookmarks" interface located in the "My account" tab allows you to manage your bookmarks. With this interface you can remove or add multiple bookmarks at the same time. The following image shows how this interface looks like.
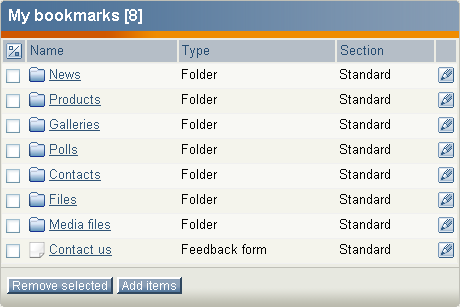
The "My bookmarks" interface.
The image above shows a collection of bookmarks that have already been added. If you click on the names, the system will bring up the different nodes. You can edit the nodes directly by using the edit icons located at the right hand side. The checkboxes and the "Remove selected" button can be used to delete one or more bookmarks. Please note that this operation will simply delete the bookmarks themselves but not the actual nodes.
Adding multiple bookmarks
You can use the "Add items" button to add multiple bookmarks. When clicked, the system will allow you to browse the different node trees (Content, Media, Users) and select multiple nodes that should be bookmarked. Simply navigate the tree, select the nodes and click "OK", the bookmark list will be updated and your new bookmarks will be available for use.
Balazs Halasy (06/02/2006 12:36 pm)
Balazs Halasy (28/02/2006 9:53 am)

Comments
Bookmark properties
Wednesday 15 November 2006 12:36:47 pm
Helle Andersen