Version Management
The version interface makes it possible to view, manage and compare all versions of the object which is being edited. It can be accessed by clicking the "Manage versions" button located inside the "Object information" window of the object edit interface. Another way to access it is by clicking on an icon located in the title bar of the preview window when viewing the target node/object and selecting "Manage versions" from the pop-up menu.
It is also possible to select the "Manage versions" item from the "Advanced" section of the context sensitive menu found in the node tree (menu on the left) or the "Sub items" window.
The following image shows the version interface.
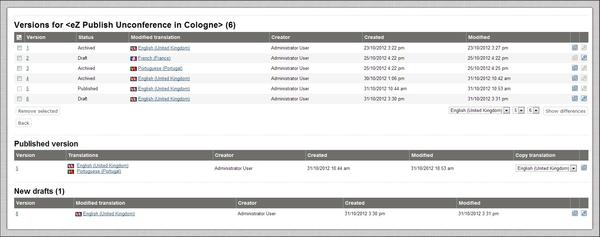
Version Management Interface
The purpose of this interface is to provide an overview of the versions of an object. In addition, it makes it possible to remove, duplicate, edit existing and view differences between versions.
The interface consists of the following three windows:
- Versions
- Published version
- New drafts
As the screen-shot indicates, the "Versions" window shows the different version numbers, the modified translation for each version, the name of the creators, the date/time when the versions were initially created and last modified. Note that the version numbers and the modified translations are represented as links. These links will instruct the system to display the different versions/translations using the view interface.
In the example above, there are 6 versions in the "Versions" window. The published (sometimes also referred to as "current") version is 5. This is the one that the system displays when the object is viewed. The last version is usually the one that is currently being edited. It is a draft because it has not been published yet. Note that there are two drafts being edited: versions 2 and 6, and the difference between them is the language.When version 6 gets published, the system will copy all other translations from version 1 to this one and version 5 will become archived.
The "Published version" window is displayed below the "Versions" window. It reveals information that is related to the current version: the version's number, translations, the creator's name, the date/time when the version was initially created and last modified. In addition, there is a drop-down list containing the available translations for the purpose of copying. It contains the same translations that are listed in the "Translations" column.
The "New drafts" window contains information about newly created drafts that belong to the object. The window shows the current version's number, the edited translation, the creator's name, the date/time when the draft was initially created and last modified. After copying a translation from a version, the new draft will appear in this window.
Adding new translations
If version 6 gets published and then somebody translates the object into a new language, the system will create a new draft containing only the new translation. The draft will be version 7. Version 6 will remain the published version until the draft is published. When the draft is published, the system will copy all existing translations from version 6 and thus version 7 will consist of the the latest translations.
Changing existing translations
If version 6 gets published and then somebody edits one of the object's translations, the system will copy this translation from the published version (in this case version 6). The copy will be version 7 and it will be a draft.
Removing versions
The check-boxes and the "Remove selected" button makes it possible to remove unneeded versions from the system. Both archived and draft versions can be removed. The published version can never be removed (this is the version that the system will show when the object is viewed).
Editing versions
A version can be edited by clicking on its corresponding edit icon (on the right hand side). Note that eZ Publish will only allow you to edit drafts. Published and archived versions can not be edited.
Copying a translation from a version
It is possible to copy the modified translation from any version regardless of the version's type (published, archived, draft, etc). This can be done by clicking the copy icon located in a version's corresponding row in the table. The generated copy will become a draft and it will be possible to edit it. While being edited, the draft will only contain the copied translation. When the draft is published, the system will automatically copy all other translations from the published version and thus the resulting version will contain all the latest translations.
In addition, you can use the "Published version" window to copy any translation from the published version. This can be achieved by selecting the desired translation using the drop-down list located in the "Copy translation" field and clicking the copy icon.
Comparing different versions
It is possible to request an overview of changes between different versions of an object. This can be done by selecting the language and the two versions that need to be compared from the drop-down lists at the bottom right of the "Versions" window. Clicking the "Show differences" button will reveal the differences between the selected versions.
Geir Arne Waaler (12/01/2012 1:59 pm)
Andrea Melo (22/01/2013 5:00 pm)

Comments
There are no comments.