Grouping attributes
eZ Publish now comes with the possibility of grouping attributes on content classes. This is in order to group the attributes shown to get a better overview in the object edit interface. The system comes with two pre-defined grouping categories "Content" and "Meta". You can also configure new categories using the ini settings.
Note that "Default (Content)" is the default category and implies that no attribute grouping is defined and the configuration is set to fall back on the predefined group "Content". In order to group attributes select either the "Meta" category, or use one of your own defined categories as described below.
Note: The grouping of attributes function is now also available from the eZ WebIn interface when you select a content class that has been set up with the grouping attributes function.
Grouping based on predefined categories
In order to group the attributes in the edit screen according to the pre-defined categories, go to "Setup"-"Classes"-"Content Class", then select the object class that you want to group attributes on, and open it in edit mode. In the "Category" field you select the category to group by.
In the example below the attribute "Tags" is grouped to the "Meta" category. That attribute is part of the class "Article", and this activates attribute grouping on the "Article" object.
See screenshot below:

Grouping Attribute
Attributes for this object (in this case "Article") will now be grouped and collapsed under the label "Meta" when you edit on this object. This is shown in the screen below. Any other attribute grouping that you have configured will also show the same way in the edit object screen for this object.

Grouping Attribute Meta
Click "Meta" to expand the attributes for the object, when you are in the object edit screen.
Configure new category for grouping
In order to configure a new category for grouping of attributes you need to create the category. A new category will make it possible for an editor to get access to the fields that are relevant for that editor only in the "Object edit interface". Configuring a new category is done in the "content.ini.append.php" (override folder) settings file, in the "[ClassAttributeSettings]CategoryList" setting, for example:
[ClassAttributeSettings] CategoryList[publish]=Publish settings
Note: Clear template cache to be able to get the new option in the class edit interface.
Then; go to "Setup"-"Classes"-"Content class", select the object class that you want to group attributes on, and open it in the edit mode. In the "Category" field you select the category to group by. In the example below the attribute "Publish date" is grouped to the "Meta" category. That attribute is part of the class "Article", and this activates attribute grouping on the "Article" object.
See screenshot below:
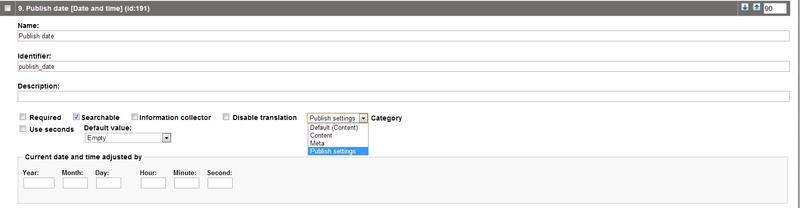
Publish Settings
Attributes for this object (in this case "Article") will now be grouped and collapsed under the label "Publish settings" when you edit on this object. This is shown in the screen below. Any other attribute grouping that you have configured will also show the same way in the edit object screen for this object.

Grouping Settings
Click "Publish settings" to get the attributes for the object, when you are in the object edit screen. See an example of an expanded view of the "Publish settings" category in the screen below.

Publish Settings Attributes
In this example you can set publish dates for articles in the article edit screen.
Starting from eZ Webin, or eZ Flow, or Website Interface
For those who prefer using eZ WebIn as their editing tool, the categories for grouping will be accessible in the "Edit object interface", the same way as if you logged in to the administration interface. In the eZ WebIn start menu, please select the class where you grouped attributes, as shown in the screen below:

eZ Demo Bar
Then follow the description under "Grouping based on predefined categories" to activate attribute grouping on an object using the predefined categories. If you would like to make a new category and activate that, then follow the description under "Configure new category for grouping".
Note: This bar is only available after logging in.
Geir Arne Waaler (12/01/2012 1:59 pm)
Andrea Melo (05/12/2012 5:03 pm)

Comments
There are no comments.