Managing product categories
This section describes how you can add, remove and modify product categories using the administration interface.
Creating a product category
The administration interface allows you to add new product categories to the webshop system. The following text reveals how this can be done.
- Click the "Webshop" tab in the administration interface and select the "Product categories" link on the left. You will be taken to the interface displaying the list of existing product categories as shown in the following screenshot. This interface can also be accessed by requesting "/shop/productcategories" in the URL.
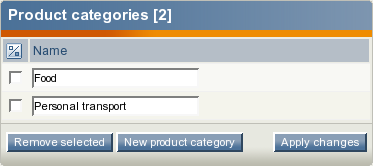
The list of product categories.
Click the "New product category" button. The system will add a new list item called "Product category 1". - Specify the desired name for this category (see the next screenshot).
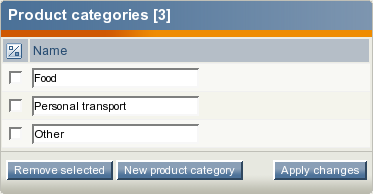
The newly added category in the list of product categories.
- Click the "Apply changes" button to save your changes or click the "New product category" button to continue adding new categories.
Editing a product category
If you wish to change the name of a product category, do the following:
- Open the list of categories by clicking the "Webshop" tab in the administration interface and selecting the "Product categories" link on the left.
- Edit the name of the product category (this can be done for several categories at the same time).
- Click the "Apply changes" button to save your changes.
Removing a product category
Removing a category that is assigned to your products and/or used by your VAT rules is possible but not recommended. In most cases, you should change the name of the category or VAT rules specified for this category instead of removing it from the system. Removing a category will not result in removing all products that belong to this category. The system will unset the "category" attribute for these products and modify or remove the VAT rules specified for this category.
Example
Let's say that you have the following VAT rules (see the next table).
| User country | Product category | VAT type |
|---|---|---|
| Any |
Chocolate, Coffee, Juice |
Norway reduced, 7% |
| Any |
Shampoo |
Norway general, 25% |
If you remove the "Shampoo" category, the last VAT rule will be removed. If you remove the "Chocolate" category, the first VAT rule will be modified as shown in the following table:
| User country | Product category | VAT type |
|---|---|---|
| Any |
Coffee, Juice |
Norway reduced, 7% |
The following text reveals how you can remove the product category.
- Open the list of categories by clicking the "Webshop" tab in the administration interface and selecting the "Product categories" link on the left.
- Use the checkboxes to select the categories that you wish to remove.
- Click the "Remove selected" button. If there are products and/or VAT rules assigned to this category, the system will display the removal confirmation dialog as shown in the following screenshot. Click "OK" to confirm the removal.
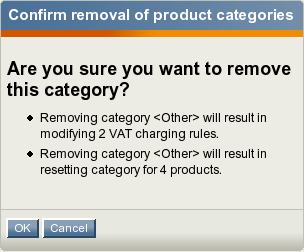
The confirmation dialog.
Svitlana Shatokhina (11/05/2006 12:49 pm)
Geir Arne Waaler (13/09/2010 1:49 pm)

Comments
There are no comments.