Overview
Upon a successful login, the administration interface will default to the "Content structure" tab and display the first available node in the content tree. The following screenshot shows a page that will most likely appear.
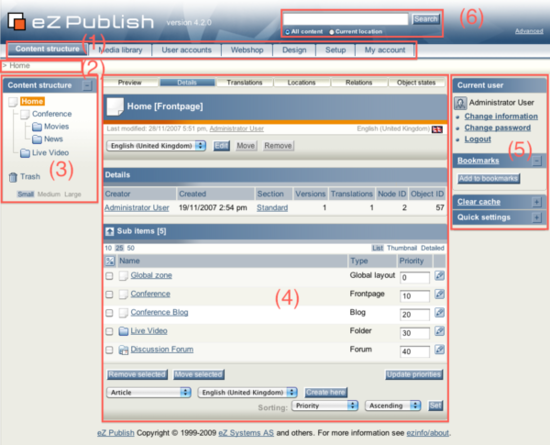
As shown above, the interface can be divided into 6 zones. These zones are interactive and will always be present. They are the primary elements of the administration interface. Please note that some zones will be automatically disabled when a user triggers a specific action (for example, some parts of the interface are non-interactive during editing). The interface consists of the following elements:
- Main menu
- Path
- Secondary menu
- Main area
- Right area
- Search interface
(1) - Main menu
The main menu is a collection of tabs located below the "eZ Publish" logo and the search interface. The left / secondary menu (3) and the main area (4) will display elements that belong to the selected tab. In addition, the path (2) will also be updated. The right area which contains the personal bar and the optional debug tools will remain unchanged regardless of which tab that is selected. Please note that the first three tabs function in the very same way. The only difference is that they give access to different parts of the node tree. The remaining tabs function in a different way. The following table gives a brief overview of the available menu items along with a short description.
| Menu item | Description |
|---|---|
| Content structure |
The "Content structure" tab will bring the user to the top of the content tree. This tree can be used to create a tree-structure representation of the content that should be on the public site. If enabled, the left menu (3) will display an interactive tree containing the nodes that belong to the content tree. The main area (4) will display information about the top level node itself along with a list of the nodes that are directly below it. |
| Media library |
The "Media library" tab will bring the user to the top node of the media tree. This tree can be used to store data that is frequently used by other nodes. It is typically used to store images, animations and documents that are related to nodes located in the content tree. If enabled, the left menu (3) will display an interactive tree containing the nodes that belong to the media tree. The main area will display information about the top level node itself along with a list of the nodes that are directly below it. |
| User accounts |
The "User accounts" tab will bring the user to the top of the user tree. The purpose of this tree is to store users and user groups in a structured way. If enabled, the left menu (3) will display an interactive tree containing the nodes that belong to the user tree. The main area will display information about the top level node itself along with a list of the nodes that are directly below it. |
| Webshop |
The "Webshop" tab brings the user to a dedicated area that makes it possible to view and modify information that is related to the built-in e-commerce engine. This section should only be used if the solution is set up to host a webshop. |
| Design |
The "Design" tab brings the user to a dedicated area that makes it possible to view and modify design related issues. |
| Setup |
The "Setup" tab brings the user to the main configuration area. This area is for advanced users. In other words, regular users / content authors should not tamper with this part of the system. |
| My account |
The "My account" tab brings the user to his/her personal area. This area gives access to miscellaneous elements and interfaces that belong to the user who is currently logged in. |
(2) - Path
There is an interactive path (2) located just below the tabs that provide the main menu (1). This path will always reveal the location that the user is currently at regardless of the content/functionality that is being accessed. The path is built up of words separated by slashes. All but the last element are links, this means that the path can be used to navigate backwards.
(3) - Secondary menu
The secondary menu gives access to content and/or interfaces that are associated with the tab that was selected in the main menu (1). The left menu of the first three tabs ("Content structure", "Media library" and "User accounts") look and behave in the very same way. These menus provide access to different parts of the node tree. When the "Content structure" tab is selected, the left menu will give access to the content tree, when the "Media library" is selected, the left menu will give access to the media tree, etc. These menus can be enabled/disabled using the +/- buttons. The left menu for the remaining tabs behave differently and give access to various interfaces. Unlike the tree representations, these menus can not be disabled and thus they will always be displayed.
(4) - Main area
The main area is the most dynamic and most important part of the administration interface. It displays the actual content and/or the interfaces that are associated with the last menu / link selection. This is where most of the work is done. In the screenshot above the main area displays the contents of the content top level node.
(5) - Right area
The right area is dedicated to the user who is currently logged in. It will not change regardless of what the user is doing. It reveals the name of the user and provides links that can be used to change the user's name, password, etc. In addition, it also provides the "Logout" link that can be used to end the session by logging out of the system. The last part of the right area is the "Bookmarks" section which contains a list of the current user's bookmarks. These are internal / eZ Publish bookmarks to different nodes in the tree (not the same as the bookmarks of the web browser). It also provides a button that can be used to bookmark the node that is currently being displayed. The bookmark menu can be enabled/disabled using the +/- buttons. Please note that the last/lower part of the right area may also contain developer tools (requires additional configuration).
(6) - Search interface
The search interface is located in the upper right corner. It is always present and can be used to search regardless of which part of the administration interface that is being accessed. However, it is disabled whenever the interface is in edit mode (for example, when an object is being edited). The default behavior is that the system will search for the specified word(s) within the entire node tree. The "Current location" radio button makes it possible to limit the search only to the node (and all items below) that is being displayed. This feature is only available when the user is navigating the node three (when one of the first three tabs are selected). The "Advanced" link brings the user to the advanced search interface.
Balazs Halasy (23/06/2005 12:10 pm)
Geir Arne Waaler (23/08/2010 2:01 pm)

Comments
There are no comments.