User page
First log in
When a user logs in to eZ Teamroom for the first time, he will see a page similar to this one:
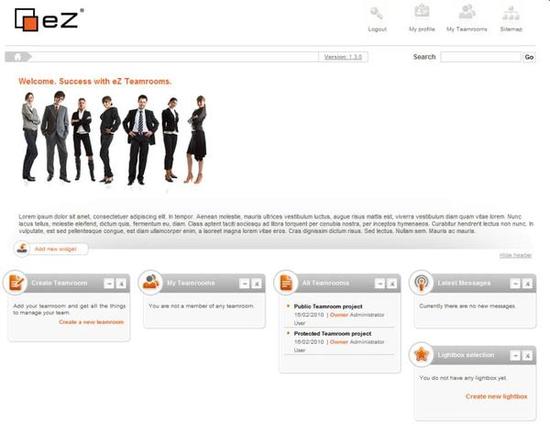
From anywhere on site you can return to your user homepage by clicking on the Home icon on the left upper side:
In the upper right corner you have the icons which allow you to log out, view and manage your profile and teamrooms, and a sitemap. Also boxes are shown which allow the user to easily access and overview his teamrooms. By default these boxes are Create Teamroom, My Teamrooms, All Teamrooms, Latest Messages and Lightbox selection.
All boxes can be minimized or closed, and additional ones added by clicking the Add new widget button.
The icons in the upper right corner are very useful and remain visible no matter where you are on site.
After clicking on the My profile icon, every user can add personal information to the My profile page which contains basic (contact) information, as shown in the following example:
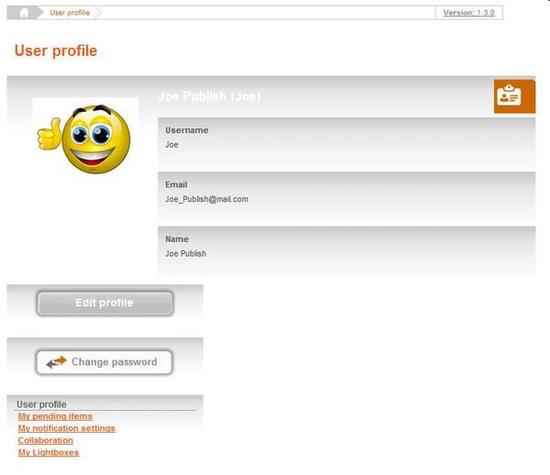
The My teamrooms icon will redirect the user to a page where he can see a list of all the teamrooms he is member of, including a short description. Also, users are able to create a new teamroom at this location.
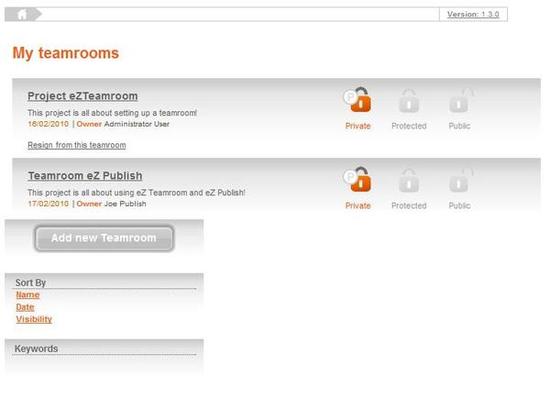
Clicking on the Sitemap icon will display a map of all teamrooms. For each teamroom the user has access to, links are given to the teamroom page, the list of team members and the related tasks, files, milestones, blog, calendar and wiki. These links are not displayed for the protected teamrooms that the user is not a member of.
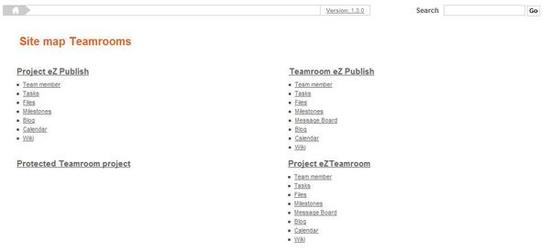
Profile Boxes
As mentioned, each User Page contains some boxes which are explained more thoroughly here.
Create Teamro om
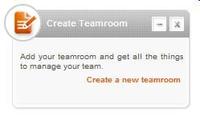
Clicking on the Create a new teamroom link in The create teamroom box will open the following page, where you can create a teamroom. For more information on creating a teamroom please visit the Creating Teamrooms Chapter.
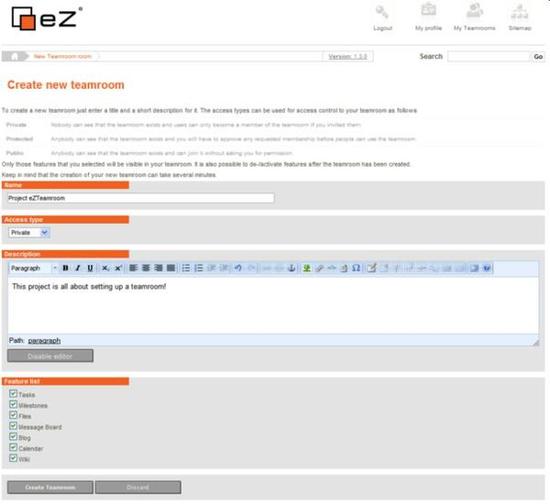
My Teamrooms
Once a user has joined a teamroom, this box will list all the teamrooms he is a member of.
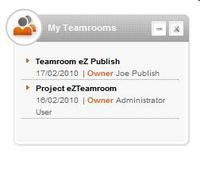
By clicking on the title of the project the user can visit the teamroom frontpage, which might look like this:
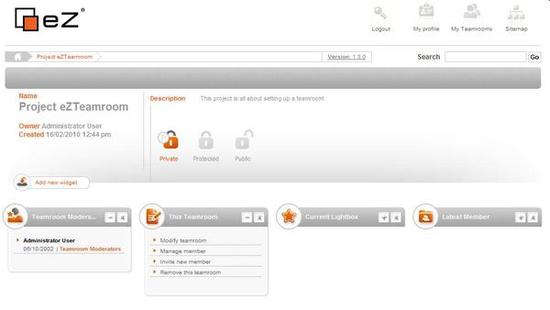
Also available for the teamroom page are the boxes Last Blog Entry, Calendar and Latest Files. Simply click on the Add new Widget button to add them. All boxes can be moved by drag and drop.
All Teamrooms
In this box a list is given of all public and protected teamrooms, as well as all private teamrooms the user has membership to. Besides the title of the teamroom, the date of creation and creator are displayed.
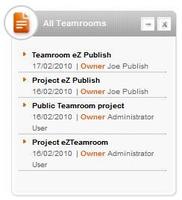
As mentioned, a public teamroom is open to all users with a user ID and password. Although every user can access its content, without being a member, it is still possible to join a public teamroom, either by requesting membership or by invitation. A protected teamroom is also visible to all, but users need authorization in order to actually join and have access to its contents. Unlike the public or protected teamrooms, a private teamroom is not visible to all. Only team members can see and access it.
Latest Messages
This box displays all recent messages posted in all the teamrooms the user has membership to. Simply click on a message title to read the entry.
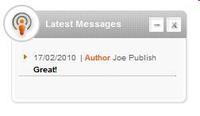
Lightbox selection
Besides showing the current lightbox, this box will list all existing lightboxes in a dropdown-list. The number between () shows the amount of objects in the lightbox.
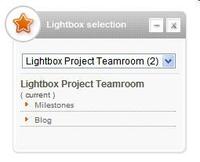
Lightboxes
This box is similar to the previous one, but it displays the lightboxes created by the user and all other lightboxes in two different lists. Also It does not list any lightbox content. A link is added which allows you to create a new lightbox.
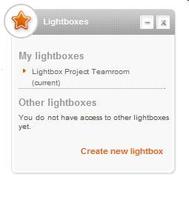
Ester Heylen (08/03/2010 5:15 pm)
Ester Heylen (23/03/2010 4:45 pm)

Comments
There are no comments.