Getting started
After installation, the Online Editor becomes an integrated part of your administration interface. It will appear every time you edit text that is stored in an XML field. By "XML field" we mean an attribute/field that is using the "XML block" datatype. For example, a "Folder" object has two XML fields/blocks: "Short description" and "Description".
Please note that the "XML block" is the only datatype that allows you to store multiple lines of formatted text. In previous versions of eZ Publish this datatype was called "XML field" but from 3.5.0 it has been renamed to "XML block".
Let's open a folder object for editing and take a closer look at how the Online Editor works. Log in to the administration interface. You should see the "Content structure" tree on the left. The nodes containing folder objects are displayed using an icon that resembles the following image:
The "Folder" icon
You can easily view/edit an object by left-clicking on its node in the "Content structure" tree and selecting either the "View" or the "Edit" item from the context menu. The following screenshot shows a context menu for "News" (this node references a folder object).
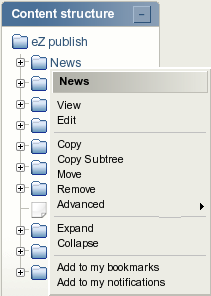
Click on the node's icon to bring up the context menu.
Let's look at the top node in the "Content structure" tree. The identification number for this node is 2 and it usually references a folder object called "eZ Publish".
Please note that if your top level node is not a folder (perhaps it was swapped) then you should select another node which references a folder object.
The screenshot above shows how the system will display the contents of the selected node. Click the "Edit" button in order to edit the contents of the object that is encapsulated by the selected node. You will be taken to the edit interface as shown in the screenshot below.
The screenshot shows a part of the edit interface which allows you to edit the actual contents of an object. Take a closer look at the two XML fields "Short description" and "Description". When OE is enabled, these fields would have special interfaces attached to them. Above the text-areas you should be able to see the OE toolbar containing a lot of buttons. Some of the buttons will open modal dialogs when clicked. The OE status bar is located under the text area. These components are described in the upcoming sections.
XML fields store your text together with the information regarding internal structure (headings, tables, lists etc.) in the form of XML code. The OE interprets this XML code and creates a structured text in accordance with XML tags instructions. In other words, the Online Editor converts the XML code into a visual representation of the same data. For example, images will be shown as images, tables will be shown as tables, and so on.
The OE formats your text at a logical level. It allows you to organize the structure of your content easily but it does not care about the way the structured data is visually presented. In other words, you can create links/headings/tables/lists etc. but you can not specify their colors, justification and other layout-related issues directly. (You should use classes, templates and stylesheets for these purposes.)
Disabling the Online Editor
Sometimes you may need to view/edit the actual XML code instead of using the interpreted format. This can be done by clicking the "Disable editor" button, which will turn off the Online Editor for all XML blocks/fields.
When the Online Editor is disabled, you will be able to view/edit the XML code directly (see the screenshot below). Please note that the system will not display the actual XML code that is stored in the database, only a simplified version will be shown. Lines and non-classified paragraphs will be displayed in a natural way (without tags) for the purpose of convenience. To start a new line, press the "Enter" key. To start a new paragraph, press the "Enter" key twice.
The screenshot above shows the appearance of XML fields when the OE is disabled. You can turn it back on by clicking the "Enable editor" button located under an XML field.
Svitlana Shatokhina (08/12/2005 9:29 am)
Balazs Halasy (19/01/2006 8:44 am)




Comments
There are no comments.