Installation
This chapter explains how to install the eZ Publish Online Editor v.4.0.
1. Check the requirements
Before doing anything else, please verify that the requirements are met.
2. Download the OE package
eZ Publish Online Editor, which was licensed under the eZ proprietary license before, is now available under GPL and included in the eZ Publish distribution for versions 3.8.1 and later. You can download the latest Online Editor version here.
Windows users should download the "zip" package. Linux/UNIX users may download any package format as long as the necessary unpacking tools are available.
3. Copy the package
Copy the downloaded package into the "extension" directory of your eZ Publish installation.
4. Unpack the files in the distribution
Windows users should unzip the files. The "ezdhtml" directory will be created inside the "extension" directory.
Linux users may use of the following commands depending on the file type:
[tar.gz]:
$ tar -zxvf ezoe-extension-[ExtensionVersion].tar.gz
[bz2]:
$ tar -jxvf ezoe-extension-[ExtensionVersion].bz2
[zip]:
$ unzip ezoe-extension-[ExtensionVersion].zip
At this point, the unpacked files should be available under "/extension/ezdhtml".
5. Enable the OE extension in eZ Publish
To enable OE for all of your siteaccesses, log in to your eZ Publish administration interface, click on the "Setup" tab, and then click "Extensions" on the left.
You will see the list of available extensions.
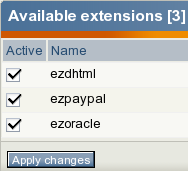
The list of avaiable extensions.
Select the "ezdhtml" item and click the "Apply changes" button.
Alternatively, you can also edit the "site.ini.append.php" file located in the "/settings/override" directory. Add the following line under the "[ExtensionSettings]" section:
ActiveExtensions[]=ezdhtml
Create the file and/or the section if they do not exist.
To enable OE for only a single siteaccess called "example", open the "site.ini.append.php" file located in the "/settings/siteaccess/example" directory. Add the following line under the "[ExtensionSettings]" section:
ActiveAccessExtensions[]=ezdhtml
Create the file and/or the section if they do not exist.
6. Set the ImageClassID
In eZ Publish, images are usually stored as Image objects. OE allows you to insert various objects into XML fields. OE uses the IDs of the image classes to determine whether the inserted object is an image or not. To check your Image Class ID, log in to your eZ Publish administration interface, access the "Setup" tab, and then click "Classes" on the left.
You will see the list of class groups.
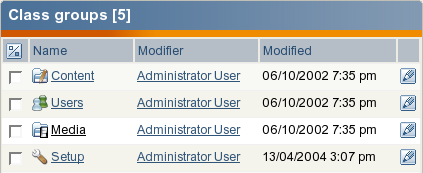
The list of class groups.
Select the "Media" group and find the image class. The default ID of this class is 5 in a standard eZ Publish installation.
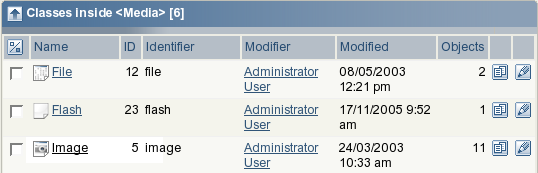
The list of classes inside the "Media" group.
If your Image class ID is not 5, open the "site.ini.append.php" file located in the "/extension/ezdhtml/settings/" directory. Search for the following line under the "[MediaClassSettings]" section:
ImageClassID[]=5
Replace "5" with the value of the image class that your installation is using.
If you have created different/additional image class, you can add these by extending the "ImageClassID[]" configuration array. For example, if you have added 2 new classes that you're using for images and their IDs are 13 and 34, you'll have to make sure that the "[MediaClassSettings]" section contains the following lines:
ImageClassID[]=13 ImageClassID[]=34
7. Clear all the eZ Publish caches
To do this, log in to your eZ Publish administration interface, select the "Setup" tab, and then click the "Clear all caches" button.
If you use eZ Publish 3.6 or higher, you can also use the developer toolbar (if enabled) located on the right hand side. Simply select "All caches" from the drop-down list and click the "Clear" button.
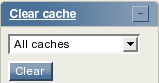
The developer toolbar allows to clear caches.
The other way to clear all caches is to remove the contents of "/var/cache/" and/or "/var/example/cache" directory (where "example" is the name of your siteaccess). This can either be done manually or by making use of a script.
Linux users may launch the following script:
$ ./bin/shell/clearcache.sh --clear-all
If you have PHP CLI installed, you can also do the following (this script should also work on Windows):
$ ./bin/php/ezcache.php --clear-all
From 3.10, the "clearcache.sh" script will be disabled. You will have to use "ezcache.php" instead.
8. Clear the browser caches
Browsers usually cache visited pages in a folder somewhere. The next time the same pages are visited, they are loaded faster because some of the information already exists on the local storage device. This is a wonderful feature, but sometimes it may cause problems when you're upgrading the Online Editor. If you already have OE installed and you're upgrading it then you will have to clear the browser's cache. The following text reveals how to clear the caches on different types of browsers.
Internet explorer
- Select "Tools" from the main menu and access the "Internet Options" item.
- Select the "General" tab if it isn't already selected.
- Locate the "Temporary Internet Files" section and click the "Delete Files" button.
- A dialog will appear, simply answer "OK".
- Click "OK" once again in order to close the options dialog.
Mozilla
- Select "Edit" from the main menu and access the "Preferences" item.
- In the left column, click on the arrow beside "Advanced".
- In the "Advanced" category, click on "Cache".
- Click the "Clear Cache" button.
- Click "OK" in order to exit the options.
Firefox
- Select "Tools" from the main menu and access the "Options" item.
- Click the "Privacy" icon on the left to open "Privacy Properties".
- Click the "Clear" button near the "Cache" option.
- Click "OK" to exit the configuration panel/dialog.
Please note that there are some menu differences between the versions for different operating systems. In Windows ("Tools" -> "Options"), Linux ("Edit" -> "Preferences"), and Mac ("Firefox" -> "Preferences").
Netscape
- Select "Edit" from the main menu and access the "Preferences" item.
- In the left column, click on the arrow beside "Advanced".
- In the "Advanced" category, access the "Cache" option.
- Click the "Clear Disk Cache" button.
- Click "OK" to exit the configuration panel/dialog.
Svitlana Shatokhina (08/12/2005 9:25 am)
Julia Shymova (20/08/2007 7:19 am)


Comments