Managing sections
The administration interface allows you to segment your content into into different parts. This can be done by making use of sections. A section is nothing more than an ID number and an Identifier. By assigning different sections to different nodes (pages), you can easily split your site into several parts. Please note that a node can only belong to one section. The idea behind this is that you can make parts of your site behave differently. For example, you can use sections to create a protected area on your site which can only be accessed by a group of users.
The sections can be administered using the section interface. This interface can be reached by clicking on the "Sections" link under the "Setup" tab. The following image shows how this interface looks like.
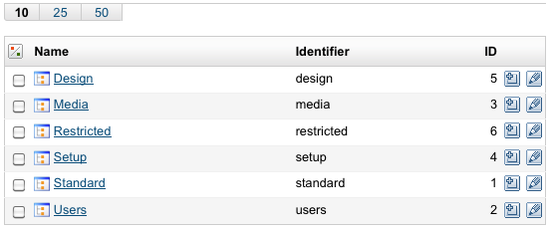
The sections screen
The "New section" button will add a new section. You'll just have to fill in the name and an identifier and click "OK". The identifier fiels was added to eZ Publish 4.4 to create extended efficiency, because even when the ID of a section changes, the identifier will remain the same. Just like the ID, the section identifier can be used in templates and override templates. You can view more details about a section (along with the content, roles, etc. that belong to it) by clicking on a section's name. The edit icons on the right hand side allow you to rename the sections. The other icons (the ones with a small plus sign) make it possible to assign the sections to different parts of the node tree. If you click an assign icon, the system will bring up the browse interface and let you select a part of the site which should use that section.
Please note that when you assign a section to a node, all nodes below it will also be assigned to the same section. For example, if you create a new section called "Hot news" and assign it to a folder containing news articles, both the folder and the articles will belong to the "Hot news" section.
The "Remove selected" button allows you to remove the sections that are selected using the check-boxes. You should be very careful with this because removing a section might corrupt the system. Make sure that the section you're about to remove is not in use.
Creating a new section
- Bring up the section interface (click the "Setup" tab and then "Sections").
- Click the "New section" button.
- Type in a name for the section, for example "My section" and an Identifier, for example "my_section" and click the "OK" button. Keep in mind that the identifier can only contain letters, numbers, underscores ("_") and must have a letter prefix.
Assigning a section to a node (or a collection of nodes)
- Bring up the section interface (click the "Setup" tab and then "Sections").
- Locate the section that you wish to assign and click on its corresponding assign icon. The system will display the browse interface.
- Select the nodes that you want to assign the section to and click "OK". The section will then be assigned to the selected nodes (and their children, if any).
Balazs Halasy (07/05/2010 9:03 am)
Ester Heylen (12/07/2010 5:41 pm)

Comments
There are no comments.